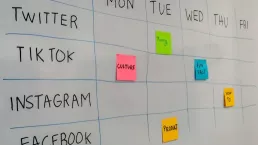Google Analytics 4 (GA4) provides a vital source of business intelligence, but you might not realise that it can also easily mislead. By default GA4 tracks all traffic and this means if you and your staff regularly visit your website you could record enough traffic yourself to affect your insights.
There is a solution though and in this 90 Second Knowledge we show you how to set up IP filters to stop GA4 recording website visits that you don't want it to. It's really simple and will mean you can make more informed choices about your digital marketing.
You can find all of the GA4 videos on our YouTube Channel (don't forget to like & subscribe) and they will also be posted to the website on a regular basis. We've kept them short to make them digestible and covered just the essentials you need to get going, we want you to get the most of out the platform rather than bamboozling you with detail.
Set Up GA4 IP Filters
Adding GA4 filters is really easy though you can't do it via the app. First you need to identify your internal traffic:
- Log into Google Analytics and select your analytics account
- Click the "settings" button in the bottom left
- In the "Data collection and modification" box, click "data streams"
- Select your data stream and then "configure tag settings"
- Selct "show more" before clicking "define internal traffic"
- Now click "Create"
- Name your traffic type, for example "headquarters"
- Enter your IP address, if you don't know it, there's a button to help you find it
- You can also add conditions, but these are optional
- Click "create"
Now you need to create the filter:
- In the "Data collection and modification" box, click "data filters"
- Click "create filter"
- Choose "internal traffic"
- Select "exclude" to exclude
- In the "parameter value" box, enter the name from step 7 above
- Under "filter state" you can choose if you want to test the filter, make it live or set to inactive